Scientific Linux7の頃にはデスクトップ環境でLinuxを常用していたんですが、ここのところWindows10ばかりになっていました。
ThinkPad X270が1台余ったのですが、CPUの世代的にもWindows11にするわけにもいかないので、久しぶりにRHEL系のデスクトップ環境を用意したので、自分用の備忘録です。
ホームの直下のフォルダ名称の変更
日本語環境でインストールすると、ホームディレクトリの下に「ダウンロード」などのフォルダが自動で作成されます。コマンド操作するのに、パスに日本語を入れたくないので、変更します。
# LANG=C xdg-user-dirs-gtk-update
日本語入力をインストール
設定→Keyboardを開き、入力ソースの「+」ボタンから「日本語(Anthy)」をインストールします。「半角/全角」で切り替えができるようになります。
Dash to Panelでタスクバーを使う
デフォルトのGnomeにはタスクバー相当のものがなく、実行中のアプリがわかりにくいので、Gnome拡張の「Dash to Panel」をインストールします。以下リンクから「Install」でインストールします。
https://extensions.gnome.org/extension/1160/dash-to-panel/
以下のようにタスクバーっぽいデザインに変わります。
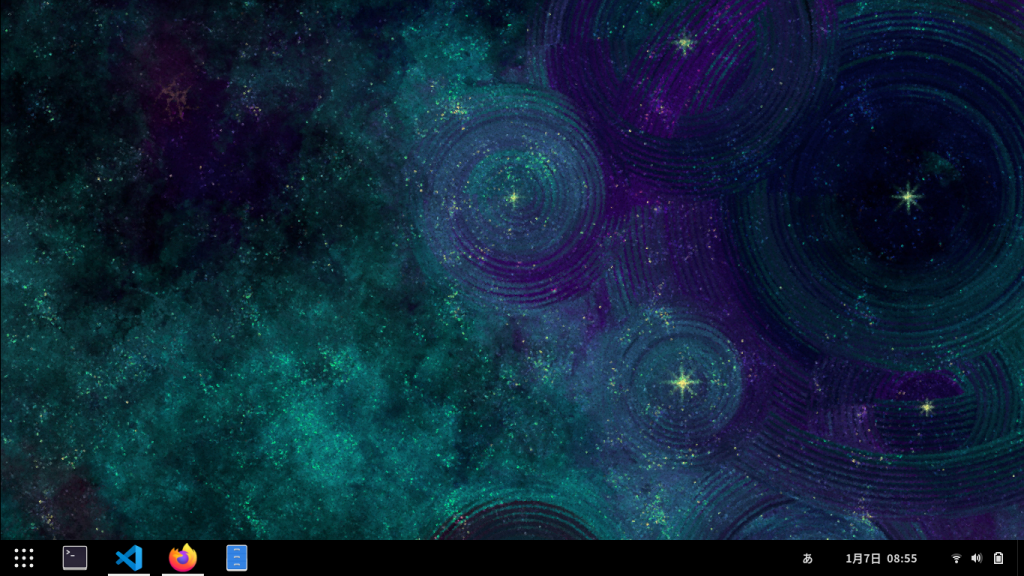
ArcMenuでスタートメニューを使う
Dash to Panelの左下のボタンはデスクトップ切り替えの画面が開き、アプリの実行にはさらに検索をする形になります。Windowsのスタートボタンのようなものが欲しいので、Gnome拡張の「ArcMenu」をインストールします。以下リンクから「Install」でインストールします。
https://extensions.gnome.org/extension/3628/arcmenu/
さらに、左下のボタンを消したいので、Dash to Panelの設定を開き、アプリケーション表示ボタンの「表示」をクリックして、消します。
そうすると以下のように、スタートメニューのようになります。
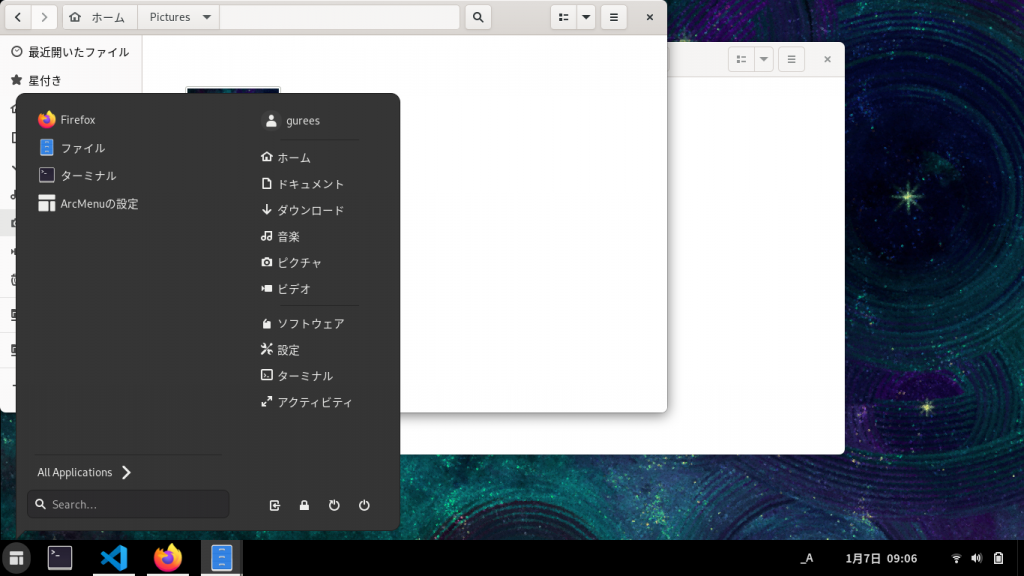
ウィンドウに最小化、最大化ボタンを追加する
デフォルトだと閉じるボタンしかないので、最小化と最大化ボタンを追加します。以下コマンドで追加できます。
$ gsettings set org.gnome.desktop.wm.preferences button-layout 'appmenu:minimize,maximize,close'
こんな感じで最小化と最大化ボタンが追加されます。
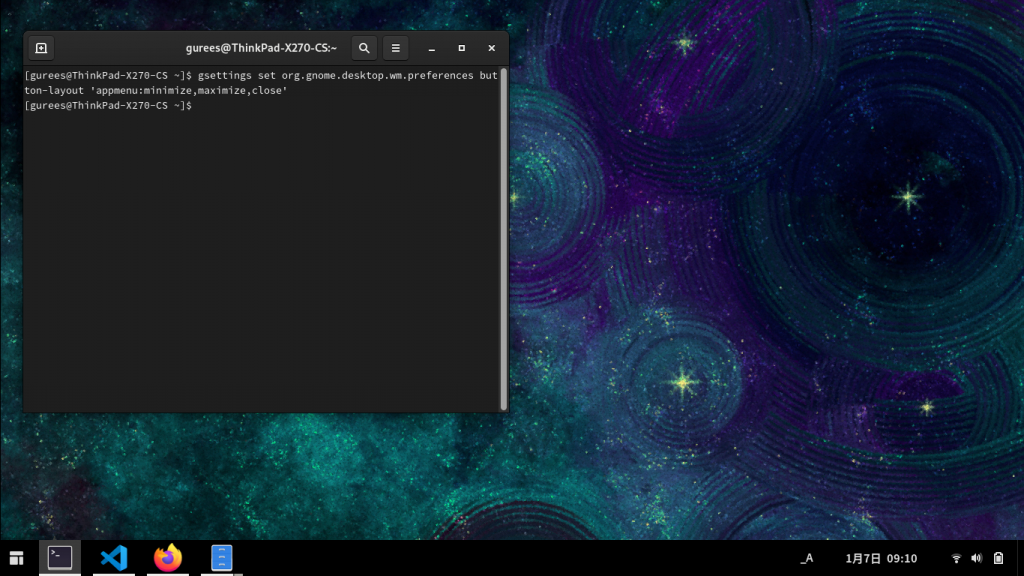
おわりに
これで一通りカスタマイズできました。普段Linux上のアプリ開発しているので、VSCode入れれば開発環境これでOKです。